엑섹 HLOOKUP 함수 사용법~
오늘은 엑셀 HLOOKUP 함수에 대해서 살펴보도록 하겠습니다. 엑셀 HLOOKUP 함수는 엑셀 내에서 지정된 행(세로)에서원하는 값을 찾기위해 사용하는 함수 입니다. VLOOKUP 함수와는 반대인 개념이죠. 그럼 한번 배우러 가볼까요~
HLOOKUP 함수 정의
HLOOKUP 함수를 사용하는 기본 형식은 아래와 같습니다.
=HLOOKUP(찾을값, 찾을범위, 가져올값세로번호)
HLOOKUP 함수는 찾을 범위의 시작 셀을 기준으로 가로로 셀들을 검색하여 원하는 값을 찾습니다. 반대로 VLOOKUP 함수는 찾을 범위의 시작 셀을 기준으로 세로로 셀들을 검색하여 원하는 값을 찾습니다. 그럼 간단한 엑셀 예제를 통해서 HLOOKUP 함수를 살펴보도록 하겠습니다.
아래와 같이 간단한 주소록 엑셀 예제를 준비하였습니다. 여기서 우리는 첫줄에 있는 이름을 검색하여 해당 연락처와 이메일을 가져와 출력하려고 합니다. 먼저 우리가 원하는 값을 찾기 위해서 아래와 같이 HLOOKUP 함수를 사용하여 수식을 작성해 보겠습니다.
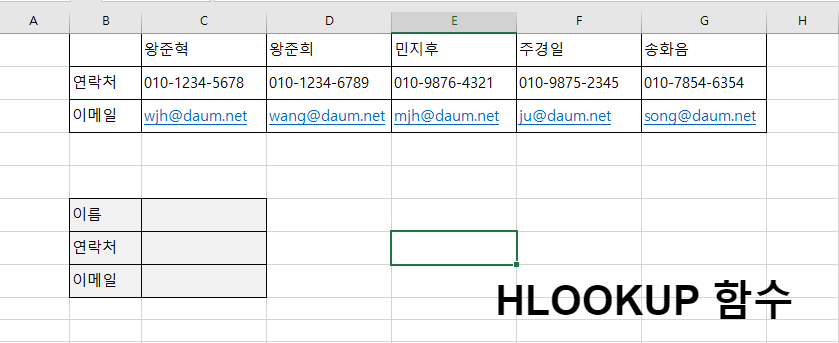
=HLOOKUP("민지후", C1:G3, 2)
위 수식의 의미는 'C1셀에서 G3셀까지 민지후를 검색하여 2번째 항목인 연락처를 출력하라' 입니다. 엔터를 치고 결과를 확인해 보면, 민지후의 연락처인 '010-9876-4321'이 출력되는 것을 확인할 수 있습니다.
여기서 우리는 원하는 값을 찾기위해 HLOOKUP 함수내에 이름을 직접 입력하였는데, 이름 셀에 입력된 이름을 찾도록 수정해 보겠습니다.
=HLOOKUP(C6, B1:D3, 2)
이름 대신에 이름 셀 주소인 C6를 입력하였습니다. 엔터를 치고 결과를 확인해 보면, '#N/A' 오류가 출력되는 것을 알수 있습니다. 아직 이름 셀에 아무 값도 입력하지 않아서 오류가 나는 것 입니다.
C6 셀에 '민지후' 이라고 입력해 보겠습니다. 엔터를 치고 결과를 확인해 보면, 민지후의 연락처가 출력되는 것을 확인할 수 있습니다. 여기서 우리가 원하는 값인 이름을 바꾸면 해당하는 연락처를 바로 찾아서 출력해 줍니다.
다음 우리가 원하는 값인 이메일을 찾기위해서 HLOOKUP 함수를 사용하여 아래처럼 수식을 작성해 보겠습니다.
=HLOOKUP(C6, C1:G3, 3)
앞에서 작성한 수식과 동일하며, 마지막 파라미터인 '3'만 다르게 입력이 된것입니다. 엔터를 치고 결과를 확인해 보면, 우리가 원하는 값인 이메일이 출력되는 것을 확인할 수 있습니다. 이제 이름값만 바꾸면 해당하는 연락처와 이메일 주소로 바로 변경이 되게 됩니다.
HLOOKUP 함수에서 주의할 것은 두번째 파라미터인 범위를 항상 전체 범위로 해야 한다는 것입니다. 이름만 검색하니까 이름만 검색 범위로 정하게 되면 값을 못가져 오게 됩니다. 아래처럼 검색 범위를 이름 영역만 지정해 보겠습니다.
=HLOOKUP(C6, C1:G1, 3)

엔터를 치고 결과를 확인해 보면, '#REF!' 오류가 나는것을 확인할 수 있습니다. 범위내에서는 해당 값을 가져올수 없어서 오류가 나는 것 입니다. 전체 영역으로 범위를 수정해 주셔야 정상적으로 우리가 원하는 값을 찾아서 가져올수 있습니다.
이상으로 HLOOKUP 함수를 이용하여 우리가 원하는 값을 찾기하는 방법에 대해서 살펴보았습니다. 가로로 검색할때는 HLOOKUP 함수, 세로로 검색할때는 VLOOKUP 함수를 사용한다는 것만 기억해 주세요. 그리고 반복연습으로 숙달이 되셔야 비로서 온전하게 사용할수 있다는거 아시죠?? 열심히 연습하여 엑셀초보를 벗어나봐요~
'지식백과~' 카테고리의 다른 글
| 경기도 화성 주말 나들이~ (0) | 2022.01.28 |
|---|---|
| 연말정산준비하기 (0) | 2022.01.27 |
| 1월 제철음식 먹고 겨울 이겨내기 (0) | 2022.01.25 |
| 곤충박물관 나들이 갈만한 곳~ (0) | 2022.01.24 |
| 아이와 함께 정읍 체험 나들이 (0) | 2022.01.23 |






