엑셀 IF함수 사용법~
엑셀 함수 중에서 많이 사용되는 것 중 IF함수를 빼놓고 얘기하면 안되겠죠?? 독립적ㅇ로도 사용하지만, 다른것과의 조합으로 많이 사용되는데요. 기본사용법을 이해한다면 다양한 응용이 가능합니다. 그래서 기본 사용법을 알려드리려 합니다. 자 그럼 떠나 볼까요~~
IF 함수 기본 사용법
수식 : =IF (조건, 참일 때 출력할 값, 거짓일 때 출력할 값)
즉, 조건이 맞는지를 검사한 후, 참인 경우 참일 때 출력할 값, 거짓인 경우 거짓일 때 출력할 값을 보여주는 것입니다. 좀 더 쉽게 설명드리자면 두 개의 결과 중 하나를 볼 수 있는데 하나는 비교가 참인 경우이고 다른 하나는 비교가 거짓인 경우입니다.
예를 들어서 김철수란 사람은 남자가 아니면 여자일 수 밖에 없는데 수식이 =IF(김철수="남자", "남자", "여자")이면 김철수가 남자이면 남자로 나타날 것이고 그렇지 않으면 여자로 나타날 것입니다. 그래도 이해가 잘 안돼시면 예제를 통해서 좀 더 쉽게 이해할 수 있도록 설명드리겠습니다.
IF 함수 예제
학생 점수에 따라 합격인지 불합격인지를 구분해보겠습니다. IF함수를 사용해서 학생 점수가 80점이상이면 합격이 추출되고 아니라면 불합격이 추출되도록 하겠습니다. 합격여부를 입력할 셀에 마우스 커서를 둔 후 함수를 입력하시거나 함수마법사를 눌러 실행하시면 됩니다.
수식으로 입력하시기에 아직 어려우실 수 있으니 함수마법사를 이용하여 설명하겠습니다. 함수 마법사 창이 나오면 함수 검색에 IF를 입력한 후 검색 버튼을 클릭해서 원하는 함수를 찾습니다. 함수 선택창에 IF가 선택이 되면 확인 버튼을 클릭합니다.
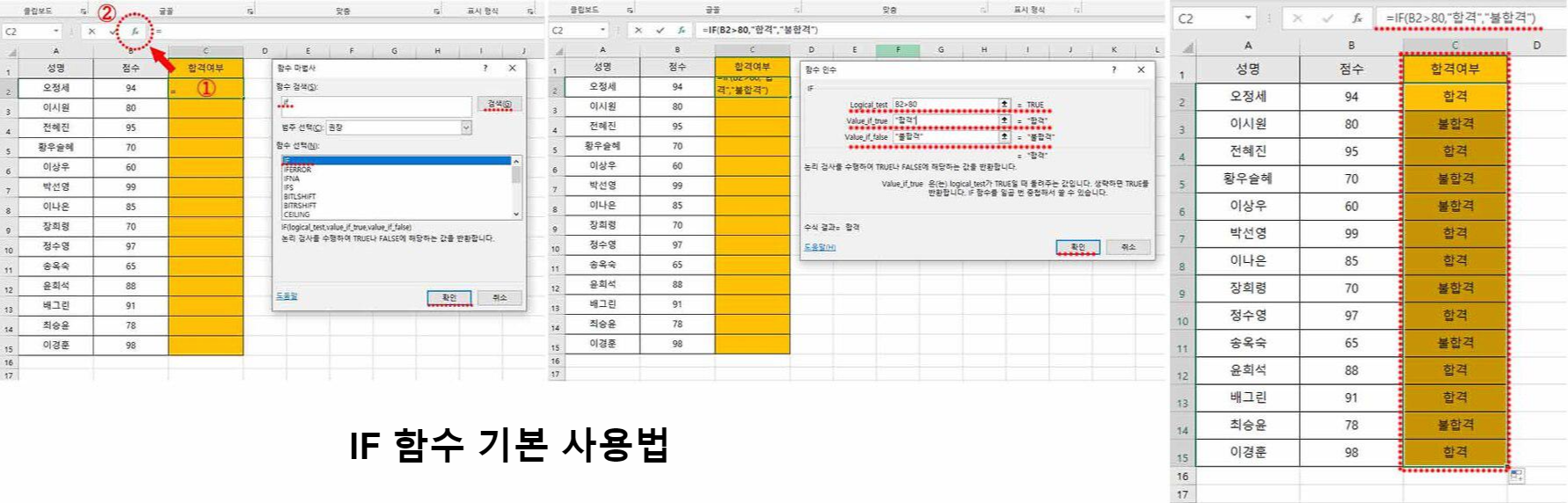
IF함수인수 입력창이 나타나면 순서대로 입력하시면 됩니다.
Logical_test : 조건을 걸 수식을 입력합니다. 점수가 입력된 셀이 80보다 크면이라는 B2>80 수식을 입력합니다.
Value_if_true : B2셀이 80보다 클때 추출할 값입니다. "합격"을 입력합니다.
Value_if_false : B2셀이 80보다 크지 않을때 추출할 값입니다. "불합격"을 입력합니다.
오정세 학생의 점수는 94로 80보다 크기 때문에 "합격"이 추출된 것을 볼 수 있습니다. 드롭다운해서 나머지 학생들의 합격여부도 확인해보세요(합격 결과값이 나온 셀을 선택한 후 선택한 셀 모서리 부분에 마우스 커서를 놓으시면 +모양이 나옵니다. 이때 원하는 위치까지 드래그를 하시면 자동으로 수식입력이 됩니다).
IF 함수 중첩
IF함수는 여러번 중첩해서 사용이 가능한데 최대 7번 사용이 가능합니다. 위 예제에 합격, 불합격 조건에 95이상일 때, 장학금을 받을 수 있는 조건을 중첩시켜 보도록 하겠습니다.
Logical_test : 조건을 걸 수식을 입력합니다. 점수가 입력된 셀이 80보다 크면이라는 B2>80 수식을 입력합니다.
Value_if_true : B2셀이 95보다 클때 추출할 값입니다. "장학금", "합격"을 입력합니다.
Value_if_false : B2셀이 80보다 크지 않을때 추출할 값입니다. "불합격"을 입력합니다.
최종식 : =IF((B15>80),IF((B15>=95),"장학금","합격"),"불합격")
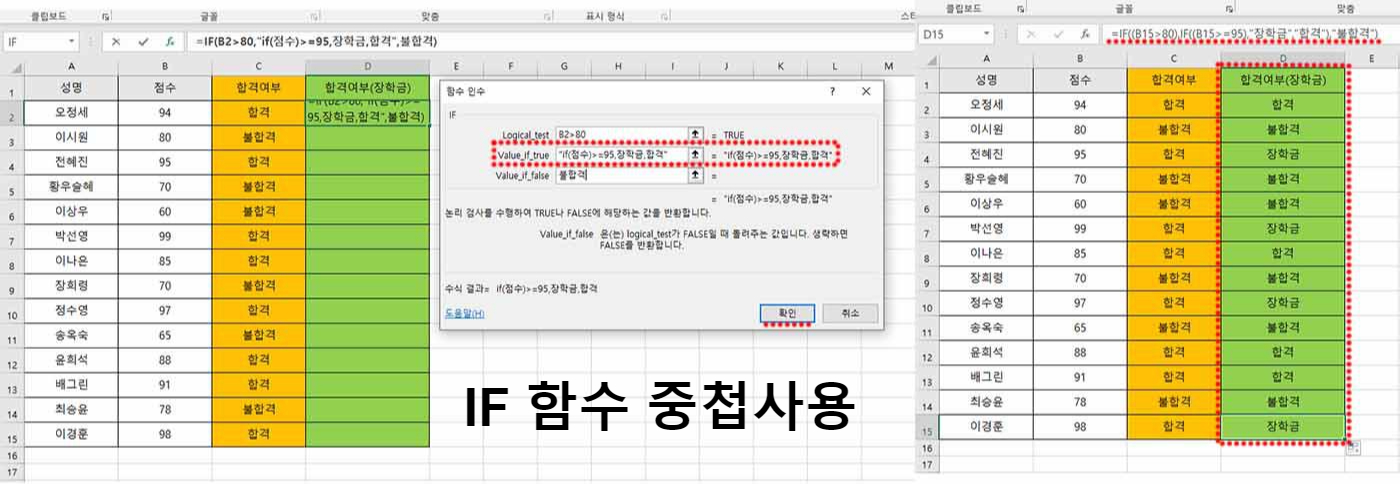
이렇게 수식을 입력하시면 95점이 이상일 때 장학금이고 80이상이며 95이하이면 합격으로, 80이하는 불합격으로 나타납니다. 이런식으로 조건을 최대 7번까지 넣을 수 있으니 차근차근 실험해 보시길 바랍니다.
이상으로 엑셀 IF함수 기본 사용법에 대해 알려드렸습니다. 열심히 연습하여 IF함수를 다양하게 사용하실 수 있길 바랍니다.^^
'지식백과~' 카테고리의 다른 글
| 포항 야경 명소 공개 (0) | 2021.12.25 |
|---|---|
| 양양 오션뷰 감성숙소 소개 (0) | 2021.12.24 |
| 대전 가볼만한 곳 소개합니다. (0) | 2021.12.22 |
| 겨울 여수여행 코스 알려드립니다. (0) | 2021.12.21 |
| 한글 표 스타일 꾸미는 방법과 글자 그림자 만드는 방법 (0) | 2021.12.20 |






