엑셀 시간 더하는 방법
이번시간에는 엑셀 시간 더하기 함수 사용법에 대해서 알려드릴까 합니다. 시간을 일정하게 늘어나게 하거나 시간의 총합을 알고 싶을때 생각대로 표시되지 않는 경우가 많죠 이런 경우 쉽게 사용할 수 있는 방법이 있습니다. 그럼 알아보도록 하죠~
시간더하는 방법
엑셀 시간 더하기 같은 경우 하루 24시간을 기준으로 마춰서 설정 되어 있기 때문에 전체 시간이 계산되지 않고 다시 0으로 바뀌어 계산되기 때문에 우리가 원하는 총 시간 계산이 안되는 경우가 많습니다. 이런 경우에 아래 예제를 따라서 진행해 주시면 문제없이 계산이 가능합니다. 그럼 예제를 통해 배워 보도록 할까요.
엑셀에서 근무시간 계산을 위해서 간단한 표를 만들어봤는데요, 각 일자마다 근무한 시간을 넣어보도록 하겠습니다. excel 시간 함수를 이용하기 위해서는 입력 할때, excel 내에서 시간으로 인식 할 수 있도록 수식으로 입력해주셔야 합니다.
각 사용자마다 원하시는 시간값이 다르실것 같으니, 셀 서식을 통해서 간단하게 입력하는 방법을 알려드리겠습니다. 시간을 입력하는 셀에 [마우스 우클릭] -> [셀서식] 으로 들어가주세요. 셀 서식 표시형식 탭에서 사용자 지정으로 들어가보시면 시간 형식을 선택 해주실 수 있습니다.
여기서, 자신이 원하는 시간 수식을 석택해주시면 되겠습니다. 시간은 h로 표현되며, 분은 mm, 초는 ss 로 표시되니 원하시는 시간값을 선택해주시고 확인 버튼을 눌러줍니다. 저는 h:mm 으로 선택하겠습니다. 선택하시고 나면 각 일자별로 근무시간을 모두 넣어주세요.
이제 총합 부분에 SUM 함수를 이용해서 위 시간들을 모두 더하는 수식을 입력 하고 엔터를 눌러보겠습니다. 하지만 안타깝게도 시간이 14:46 이라고 표시가 됩니다. 엑셀 시간 더하기 설정이 24시간 기준으로 다시 0으로 바뀌도록 만들어져있기 때문입니다.
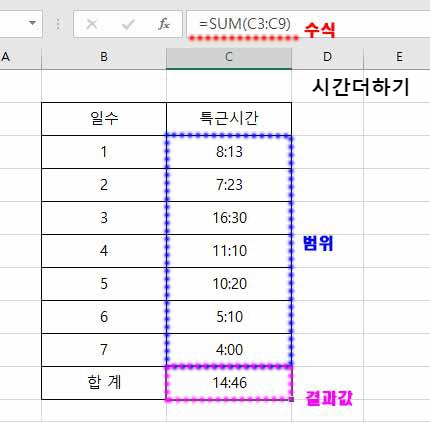
이문제를 해결하기 위해서 아래 처럼 셀 서식을 한번더 만져주셔야 합니다. 시간 총합 셀을 선택해주시고 마우스 우클릭 하셔서 셀 서식으로 들어가줍니다. 시간 합계를 구하기 위해서 시간값이 다시 0으로 바뀌지 않도록 [h]:mm:ss 형식 값을 찾아줍니다. 물론 초 시간은 필요 없으므로 ss 부분은 삭제 해주시는것이 좋겠죠.
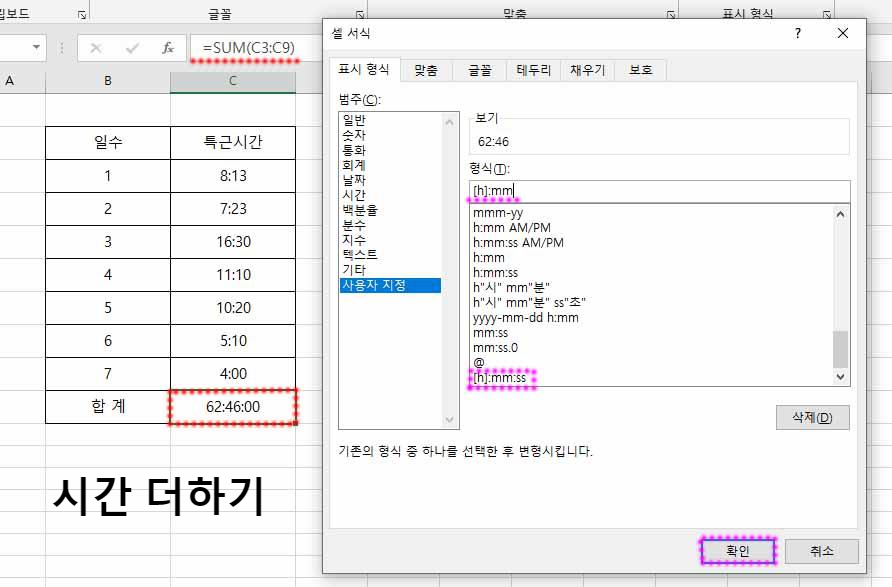
수식을 선택하여 적용하시게 되면, 시간 총합이 제대로 구해진 것을 확인하실 수 있습니다. 혹시, 이와는 다르게 일정하게 시간이 더해지는것을 원하시는 분들은 아래 방법을 참고해주세요.
일정하게 시간 더하기
일정하게 시간을 더하고 싶은 경우 할 수 있는 방법입니다. 같이 시간이 입력될 좌표를 선택 하셔서 만약 1시간 30분을 늘리고 싶다면 =C3+time(1,30,0) 이런식으로 입력해주시면 됩니다. 여기서, 주의해주셔야 하는점은 반드시 초값까지 입력 하셔야 오류가 나지 않기 때문에 0값을 꼭 넣어주셔야 합니다. 이렇게 1시간 30분씩 추가해서 입력해주신 후 위에서 했듯이 시간 더하기 함수 를 이용해서 합을 구해주실 수도 있습니다.
이상으로 엑셀 시간 더하기 함수 이용방법에 대해서 간단하게 알아봤는데요, 생각보다 쉬운 방법이였지만 모르고 계신 분들은 고민하는 일이 생기셨을 수도 있을것 같습니다. 이밖에도 excel 함수 관련 다른 내용들이 많이 있지만 다음 시간에 좀더 다루어 보도록 하고 오늘은 여기에서 마치도록 하겠습니다.
'지식백과~' 카테고리의 다른 글
| 지적측량이란? (0) | 2022.02.19 |
|---|---|
| 아이와 가볼만한 곳 전남 장성 (0) | 2022.02.18 |
| 아이와 함께 이색체험하기 (0) | 2022.02.16 |
| 아이와 함께 가면 좋은 체험마을 (0) | 2022.02.15 |
| 엑셀 MAX, MIN 함수 사용법~ (0) | 2022.02.14 |






